Photoshop 7 For Dummies Cheat Sheet
※ Download: Photoshop shortcut keys list
Add to a Selection: Shift Subtract from a Selection: Option Intersect with a Selection: Shift-Option Move Selection in 1-pixel Increments : Arrow Keys Move Selection in 10-pixel Increments : Shift Arrow Keys Move Marquee while drawing selection: Hold Space Select layer luminosity: Command Option Shift ~ 2 on Windows Type Tool Keyboard Shortcuts! Photoshop 7 For Dummies Cheat Sheet From By Photoshop 7 offers a host of tools to help you navigate through the program and access layer, palette, selection, and painting and editing tools. Hold Shift to move 10 pixels at a time.

Action Windows Mac Draw straight lines Alt+click with Lasso tool Option+click with Lasso tool Add to selection outline Shift+drag Shift+drag Deselect specific area Alt+drag Option+drag Deselect all but intersected area Shift+Alt+drag Shift+Option+drag Deselect entire image Ctrl+D Apple Command key+D Reselect last selection Ctrl+Shift+D Apple Command key +Shift+D Select everything Ctrl+A Apple Command key +A Hide extras Ctrl+H Apple Command key +H Move selection outline only Drag or press an arrow key Drag or press an arrow key Fill selection with foreground color Alt+Backspace Option+Delete Fill selection with background color Ctrl+Backspace Apple Command key +Delete Display Fill dialog box Shift+Backspace Shift+Delete Cut selection Ctrl+X Apple Command key +X Copy selection Ctrl+C Apple Command key +C Paste image last cut or copied Ctrl+V Apple Command key +V Reapply last filter Ctrl+F Apple Command key +F Adjust levels Ctrl+L Apple Command key +L Free Transform Ctrl+T Apple Command key +T Transform Again Ctrl+Shift+T Apple Command key +Shift+T Photoshop 7 Layer Tools With Photoshop 7, you can deal with layers upon layers of colors, images, and type. If you know them all, we invite you to take a look at the official Photoshop help page. Wouldn't it be nice if you could just press a button, and magically, do what you wanted to do?
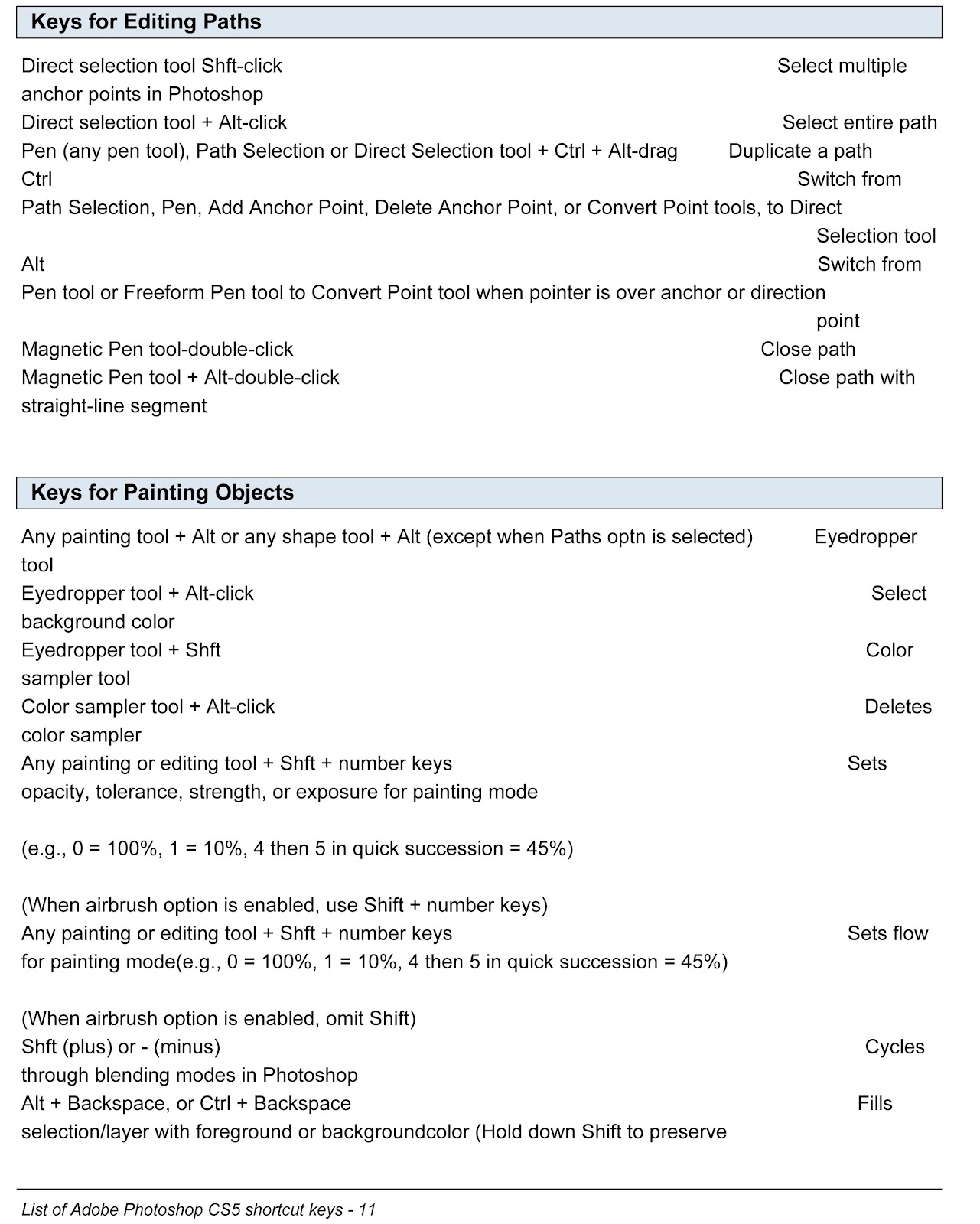
Adobe Photoshop keyboard shortcuts- A complete list of hot keys - That is so much better than a list of shortcuts. But if we're being honest, if you're just starting out with the software, there might be far too many Photoshop shortcuts to remember them all.

Have you ever accidentally wasted an entire day in Photoshop? It's not like you start out aimlessly. You have a simple goal in mind, like cropping a photo, improving the resolution, or changing the size of the canvas. But then, you look at how many options there are -- and trying to figure out which buttons to press to execute a single task suddenly turns into an attempt to solve The Riddle of the Sphinx. Wouldn't it be nice if you could just press a button, and magically, do what you wanted to do? Well, we've got good news for you: It turns out there are a wealth of Photoshop shortcuts that pretty much work just that way. By pressing a few keys on your computer keyboard at the same time, you can select tools, manipulate images and layers, and even make adjustments to your project's canvas. But if we're being honest, if you're just starting out with the software, there might be far too many Photoshop shortcuts to remember them all. That's why we created this guide -- for you to bookmark and return to next time your design project leaves you stumped. Note: All of these shortcuts can be accessed on PC and Mac, but sometimes, they're different on each operating system. We've included both types below, and in the cases where they might be different, Mac instructions appear in italicized parentheses. Also, in these formulas, the plus sign + is present only to represent the combination of key commands. On occasion, it might be part of the command itself, like when you press the plus sign to zoom into a part of an image, but otherwise, don't press the plus sign between commands. But sometimes, the shortcuts to change the background size, or zoom into your project aren't what you think. Each one of these tools has a keyboard shortcut, and we've outlined some of them below. To use these keyboard shortcuts, first select the Brush tool by pressing b. To use these keyboard shortcuts, first select the Marquee tool by pressing m. Using Different Blending Options Blending options include a number of features to enhance the look of your graphic. Or, you can double-click any layer to bring up the options for that particular layer. Once you open blending options, you can use keyboard shortcuts to select them without moving your mouse. Below are some of the most popular modes. Note: This step gets you one, combined layer, with all elements of that layer in separate layers below -- which is different than a traditional merge-and-flatten layers command.
The following are 22 of my most commonly used Photoshop Keyboard shortcuts. After growing tired of the 9-5, commuting and never seeing my family I decided that I wanted to make some changes and launched my first blog. Just download, print and hang on your wall as a reference. Command + Option-click layer thumbnail. Option-click the check mark next to a command. Subtract from current selection Control + Alt-click layer thumbnail.



